Rufiiii264
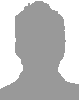
Wpisów: 4
Od: 2016-11-23
|  2017-01-20 13:24 2017-01-20 13:24
W menu Plik programu Outlook kliknij polecenie Importuj i eksportuj.
Kliknij pozycję Eksportuj do pliku, a następnie kliknij przycisk Dalej.
Kliknij pozycję Wartości oddzielone przecinkami (DOS), a następnie kliknij przycisk Dalej.
Na liście folderów kliknij folder kontaktów, który chcesz eksportować, a następnie kliknij przycisk Dalej.
Wybierz tymczasową lokalizację na komputerze, w której zostanie zapisany plik.
Uwaga : Po zaimportowaniu kontaktów do usługi Google Gmail można usunąć ten plik.
Wpisz nazwę eksportowanego pliku, a następnie kliknij przycisk OK.
Kliknij przycisk Dalej.
Aby dodać lub usunąć pola w celu określenia sposobu zapisywania informacji o kontaktach w nowo zaimportowanym pliku, kliknij przycisk Mapuj pola niestandardowe.
Uwaga : Przycisk Mapuj pola niestandardowe w oknie dialogowym Eksportowanie do pliku może być niedostępny podczas próby zaimportowania danych z innego programu lub pliku. W polu Wykonane zostaną następujące akcje zaznacz pole wyboru Eksportuj, dzięki czemu przycisk Mapuj pola niestandardowe będzie dostępny.
Dodatkowa pomoc dotycząca mapowania pól niestandardowych
W polu Z przeciągnij pole, które chcesz przekonwertować, na pole programu Outlook wyświetlane na liście w polu Na.
Uwaga : Pole Nazwa nie jest wyświetlane w polu Na, ponieważ program Outlook rezerwuje pierwszy wiersz nazwanego zakresu lub nazw pól. Jeśli importowany zakres nie zawiera nazw pól, pierwszy wiersz danych zostanie zinterpretowany jako nazwy pól i nie zostanie zaimportowany jako dane. Aby zostały zaimportowane wszystkie dane z nazwanego zakresu, należy umieścić nazwy pól w pierwszym wierszu.
Aby wyświetlić dodatkowe rekordy w polu Z, kliknij przycisk Poprzedni lub Następny.
Aby usunąć mapowanie całkowicie, kliknij przycisk Wyczyść mapę.
Aby zresetować mapowanie oryginalne, kliknij przycisk Mapa domyślna.
Aby wyświetlić dodatkowe pola w polu Na, kliknij znak plus (+) znajdujący się obok pola. Aby na przykład wyświetlić pola Adres służbowy — ulica i Adres służbowy — miejscowość, kliknij znak plus (+) znajdujący się obok pola Adres służbowy.
Kliknij przycisk Zakończ.
Zaloguj się do konta usługi Google Gmail.
W lewej kolumnie kliknij łącze Kontakty.
Z prawej strony ekranu powyżej liczby wiadomości kliknij przycisk Importuj.
W obszarze Importuj kontakty kliknij przycisk Przeglądaj.
Wybierz plik wyeksportowany w kroku 9.
Kliknij przycisk Otwórz.
Kliknij pozycję Importuj kontakty.
________________________
księgowa Warszawa - http://wyliczam.pl/swiatec zna-pozyczka/
|







